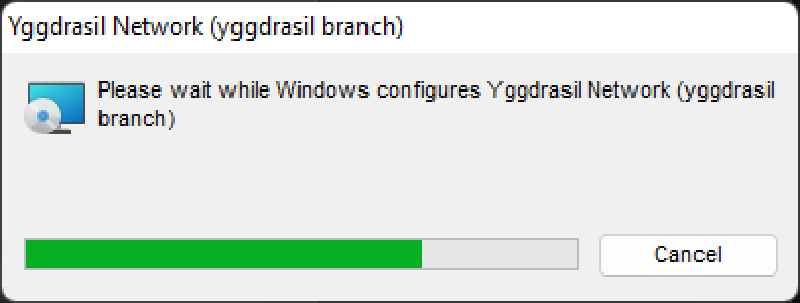Что такое Yggdrasil?
Yggdrasil - децентрализованная меш-сеть, все участники которой равноправны. Каждому компьютеру в сети (ноде) назначается статический публичный IPv6 адрес, и все остальные участники сети могут обращаться к нему напрямую.
Это можно использовать, например, для игры в сетевые игры в разных локальных сетях. Один игрок запускает Minecraft сервер без платного “белого” IP, а второй подключается к нему из другого города по Yggdrasil.
Установка
Приступим к установке - скачаем и установим Yggdrasil, настроим пиры для подключения, проверим работоспособность и получим собственный IP-адрес.
Скачивание установщика
Откройте страницу с последним релизом Yggdrasil на GitHub.

Найдите там файл yggdrasil-x.y.z-x64.msi (для версии 0.4.7 это
yggdrasil-0.4.7-x64.msi). Если же у вас 32-битная система (из 2000-х годов),
скачайте файл yggdrasil-x.y.z-x86.msi.

Установка MSI
Откройте установочный MSI файл.
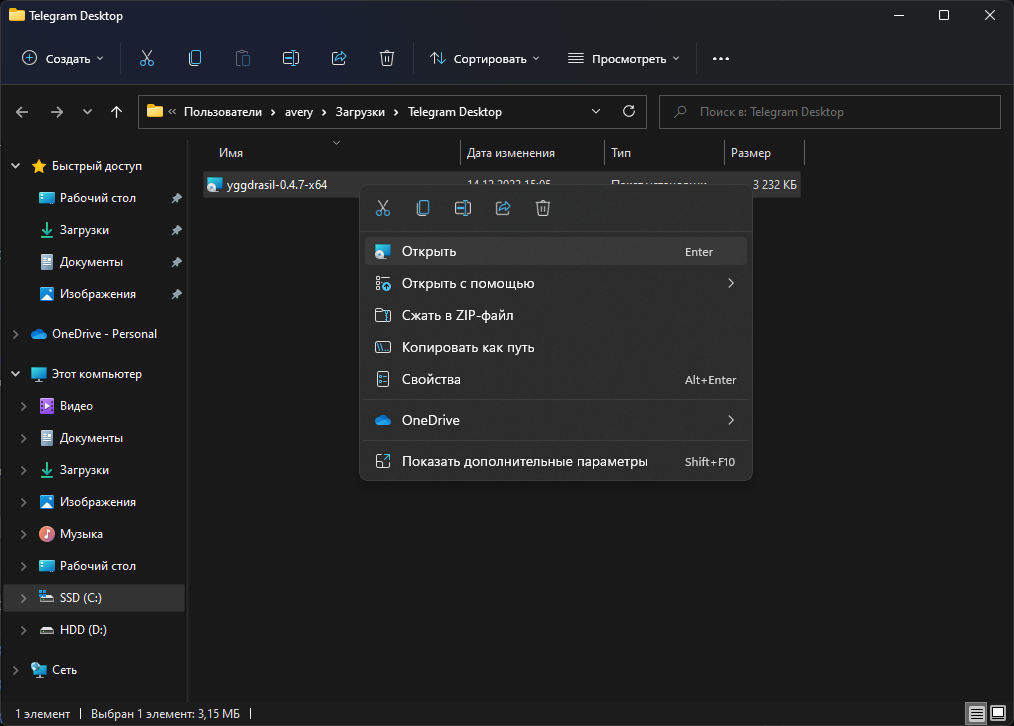
Подтвердите запуск (нажмите “Запустить”).
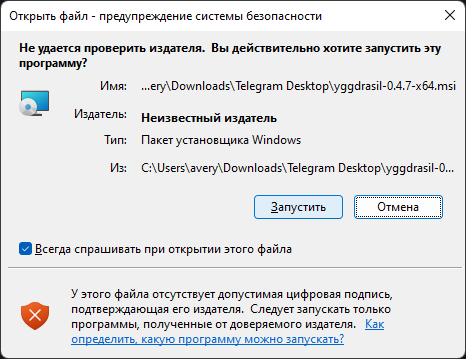
При запросе предоставьте установщику права администратора.
После этого откроется окно установщика и дополнительных вопросов задаваться не будет. После завершения установки (она длится несколько секунд) это окно сразу закроется.
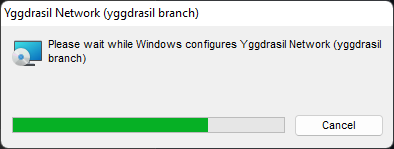
На этом процесс установки завершён, и мы переходим к настройке.
Ошибка 2503
Иногда при установке MSI файлов может появляться ошибка 2503. Откройте свойства
папки C:\Windows\Temp, перейдите в раздел “Безопасность” и убедитесь, что у
группы Администраторы и у вашего пользователя (если его нет в списке, добавьте)
есть все права. Информация взята с сайта Microsoft
Community.
Настройка пиров
Пиры - это те сервера, к которым подключается Yggdrasil, чтобы получить доступ к остальной сети.
Лучше выбрать один общий стабильно работающий пир для всех игроков - так пинг будет минимален, и через вас не пойдёт трафик других людей, забивая интернет канал (пересылка трафика - задача публичных пиров).
Выбор пиров
Существует репозиторий со списком публичных пиров на GitHub. Пиры в нём сгруппированы по континентам, странам и городам. Лучше выбирать те пиры, что ближе к хосту - так пинг у всех игроков будет меньше.
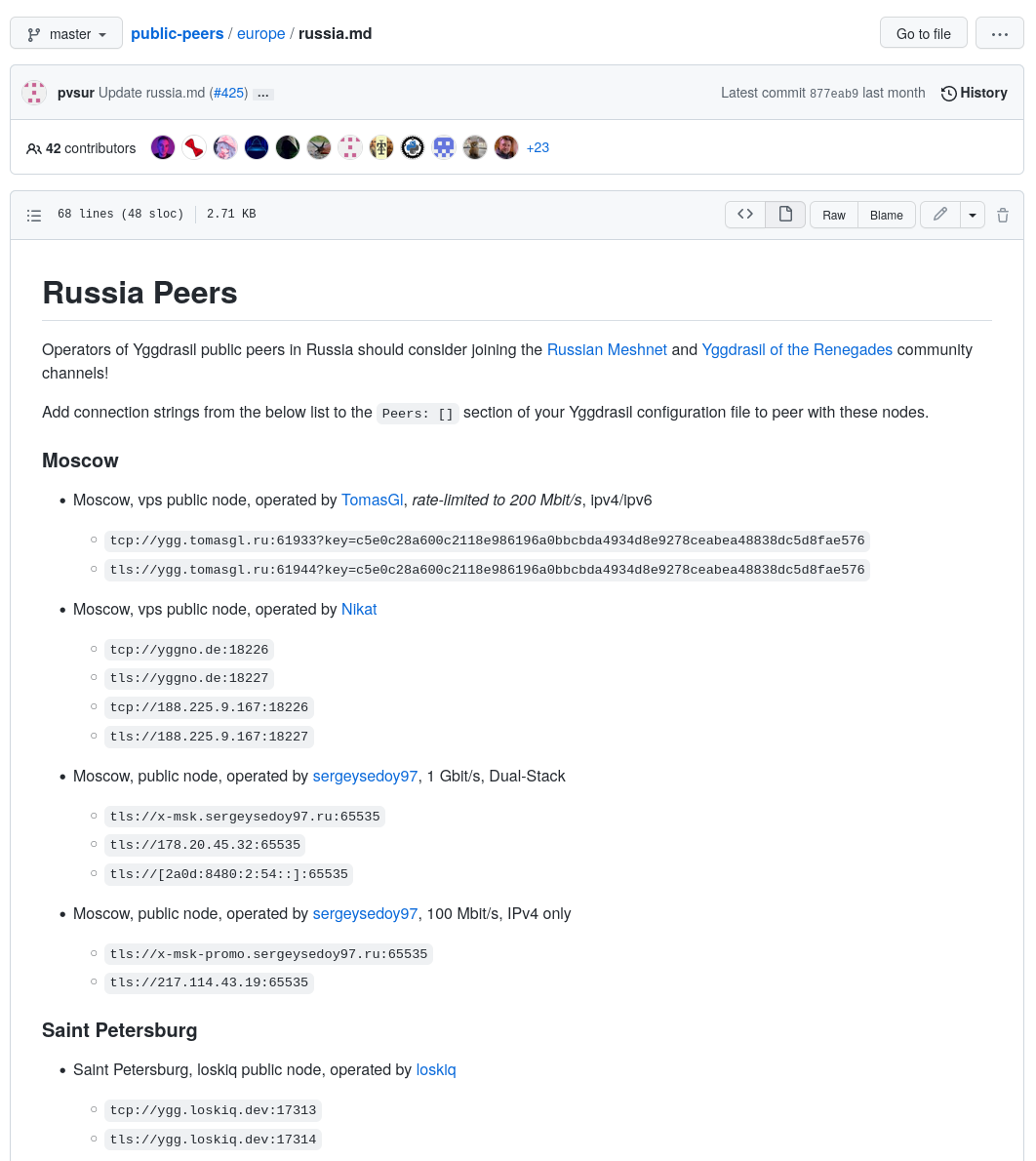
Например, можно использовать мой пир (г. Москва): tls://ygg-msk-1.averyan.ru:8363
или quic://ygg-msk-1.averyan.ru:8364 (quic вариант предпочтительнее, если он у вас
работает и не заблокирован).
Но, возможно, не все из них работают - проверить список доступных пиров можно на сайте разработчика сети.

Редактируем конфиг
Нажмите сочетание клавиш Win+R, чтобы запустить приложение “Выполнить”.
Введите в нём путь до конфига: %ALLUSERSPROFILE%\Yggdrasil\yggdrasil.conf
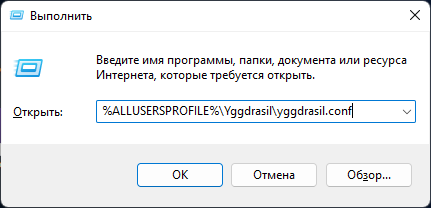
Нажмите OK. Если у вас спрашивают, как открыть файл - выберите Блокнот.
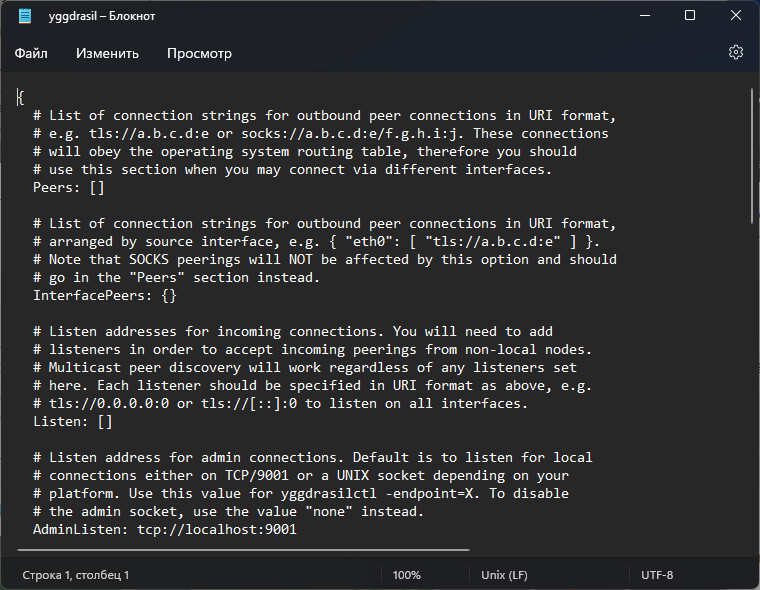
Введите выбранные вами пиры в список Peers.
| |
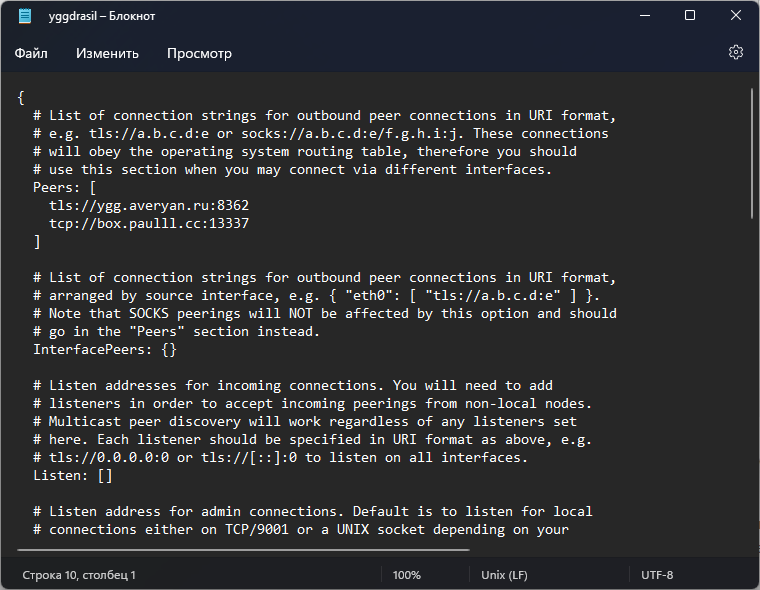
Сохраните конфиг сочетанием клавиш Ctrl+S или в меню “Файл”.
Перезапуск Yggdrasil
Чтобы Yggdrasil применил новые настройки, нужно его перезапустить. Самый очевидный (но долгий) способ - перезагрузить компьютер. Мы же перезапустим его в диспетчере задач.
Откройте Диспетчер Задач сочетанием клавиш Ctrl+Shift+Esc или кликом правой
кнопкой мыши по значку Windows (кнопке Пуск) в панели задач.
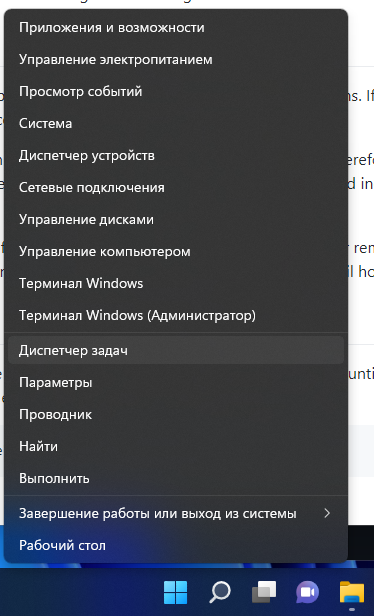
Если открылась упрощённая версия Диспетчера задач - нажмите кнопку “Подробнее”.
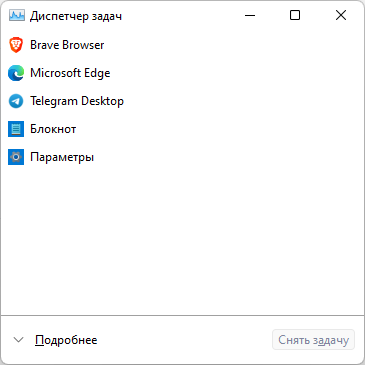
Откройте вкладу “Службы”, найдите в самом низу Yggdrasil, нажмите по нему правкой кнопкой мыши и перезапустите.
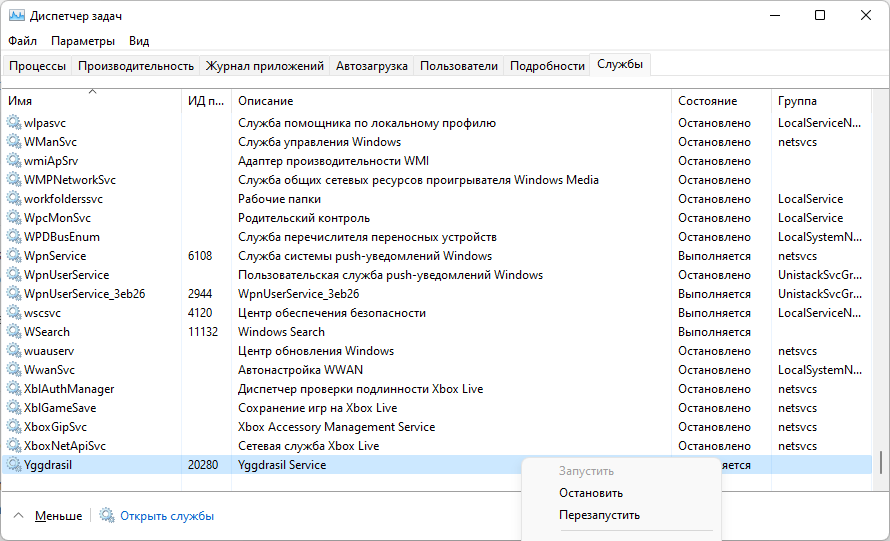
Последние шаги
Установка и настройка завершена - осталось проверить, всё ли работает и узнать свой IP-адрес.
Проверка работоспособности
Запустите Командную строку.
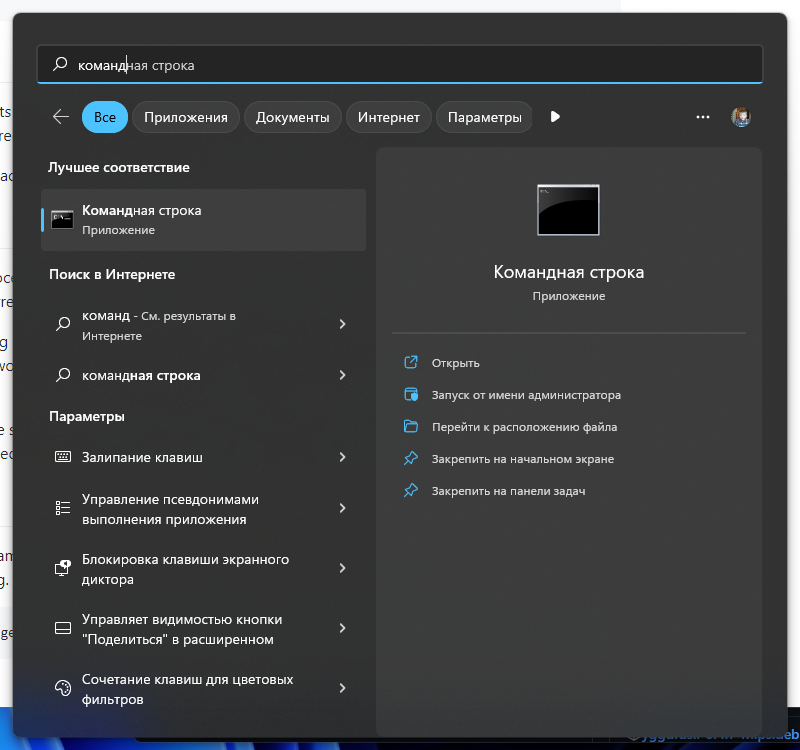
Введите команду "C:\Program Files\Yggdrasil\yggdrasilctl.exe" getPeers, чтобы
посмотреть список подключенных пиров. Их должно быть столько, сколько вы
указали. Если их меньше - какие то пиры недоступны.
Если при вводе этой команды возникает ошибка, попробуйте перезагрузить компьютер.

Попробуйте открыть и попинговать сайт Yggdrasil (доступен только из сети Yggdrasil и может грузиться достаточно долго):
| |
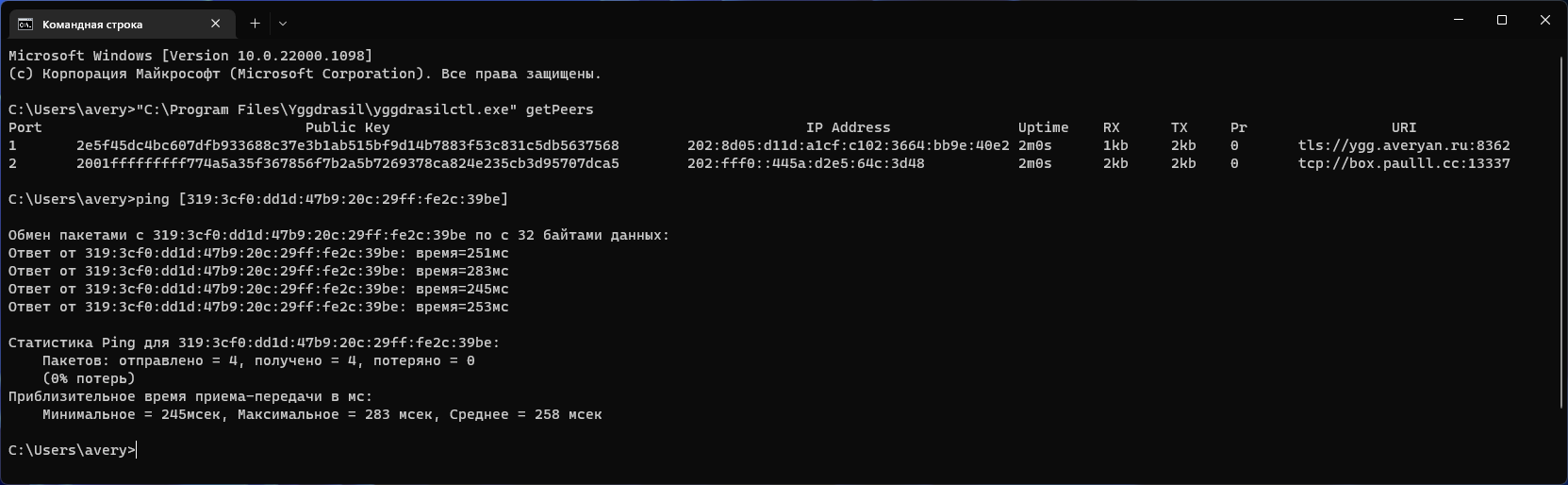
Получение своего IP-адреса
Чтобы узнать свой IP-адрес, введите команду "C:\Program Files\Yggdrasil\yggdrasilctl.exe" getSelf:
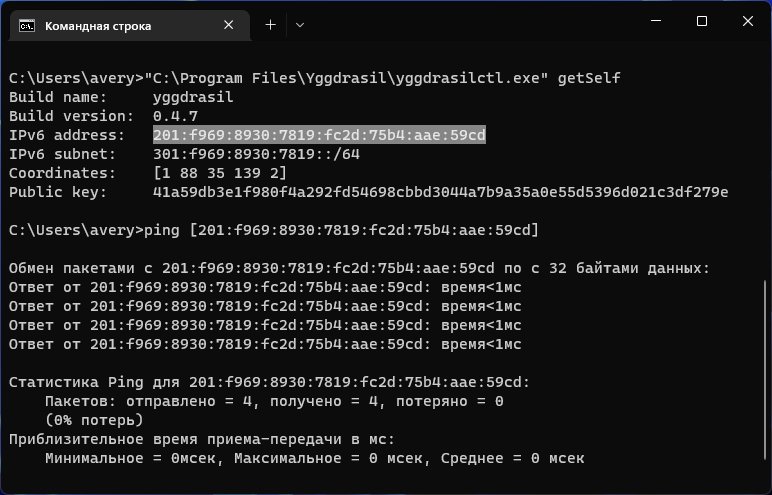
На месте выделенной строки будет ваш IPv6-адрес в сети Yggdrasil.
Можно заметить, что пинг до собственного адреса практическо нулевой.
Настройка игр
Теперь Yggdrasil установлен на ваш компьютер и работает. Давайте применим его для сетевой игры.
Minecraft
Установите Yggdrasil на то устройство, которое будет хостить сервер и на те, которые будут к нему подключаться.
Запустите сетевую игру на хосте (Open to LAN) и запомните порт:
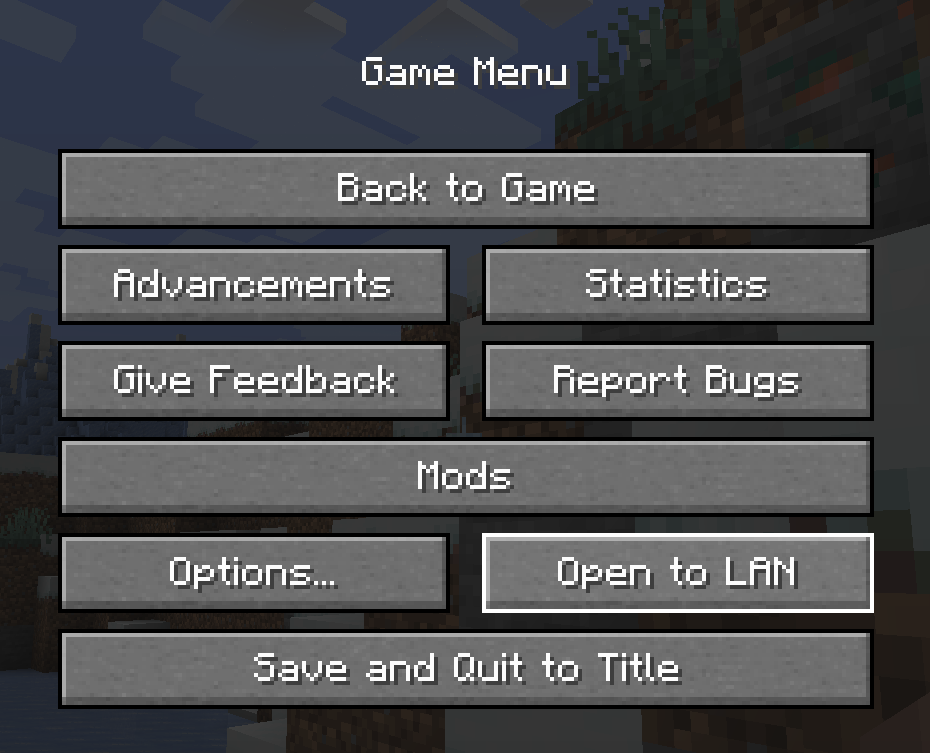

Узнайте IP-адрес хоста. (В моём случае это
200:d08:17f6:af6e:b285:16de:d3ba:387a)
Подключитель к серверу (введите айпи в квадратных скобках и укажите порт через двоеточие):
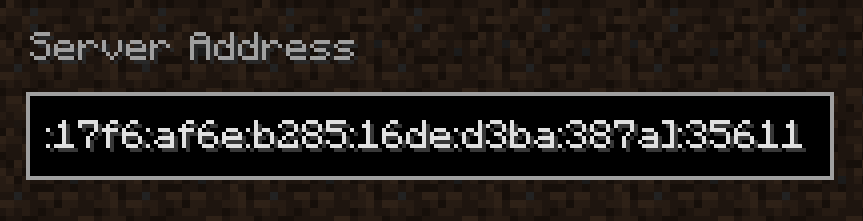
Если подключиться не удаётся, попробуйте настроить Брандмауэр Windows или вовсе его отключить, а так-же проверить пинг до хоста.
Готово! Теперь мы можете играть в Minecraft со своими друзьями в любое время.